How to Build a QR Code Generator With Flutter
QR Code Generator With Flutter
You can build an app to generate a QR code from text. It is easy to use and will generate a unique QR code for your text. The library also connects to Wi-Fi, which makes it very convenient to create the app. The Flutter QR code generator is a great choice for your college projects because it is free to download and can be downloaded in the /example directory. However, before you can get started, you need to make sure you are familiar with the library and its usage.
In order to create a QR code, you need to use a camera. It is necessary to use a camera in your app, because it will affect the scanning experience. The ScanOptions property will give you this information. If you are using a different camera, you need to set the gapless property to make sure that there is no gap. Then, you can define the image that you want to overlay the QR code, and you can add a style to it.
The first step in building a qr code generator is to select a camera. This is done by defining the image provider that you want to overlay the QR code with. Then, you should specify the width, height, and opacity of the image. Once you have determined which camera, you can then set the useCamera property and the opacity. The useCamera property will be a value that can range from one to four pixels.
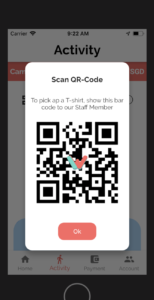
How to Build a QR Code Generator With Flutter
Adding a camera will allow you to choose the camera that you wish to use. If you’re using a smartphone, you’ll need to enable the camera. Adding this property will make the app easier to scan. Using a scanner is as simple as tapping on a sensor and looking at a text. Lastly, you can customize the text. This can be done through the ScanOptions property, and the QR code will be displayed on the screen.
The scan() method is an important feature of the app. It will allow you to scan a QR code by using the camera. This property is provided by the ScanOptions class. The ScanOptions property takes an integer value, which can be one or more. The useCamera property is a placeholder for an alternative camera. Moreover, the scanner will display a text message that you want to insert into the QR code.
The scanner will use a camera that is capable of reading the QR code. The camera must be compatible with the scanner in order to scan the code. The user must be able to scan the QR code. The camera must be positioned in the middle of the screen. After the scanning process is complete, the device must be turned off. If the QR code is not read, the user will see an error message in the screen. The app will display a message that says “The QR code was not read correctly.”